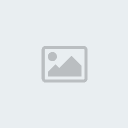Tutoriel : création de skin d'équipe
2 participants
Page 1 sur 1
 Tutoriel : création de skin d'équipe
Tutoriel : création de skin d'équipe
Ce tutoriel est une traduction libre de celui conçu par Bootylactin sur Bloodbowldigital.com : ce tutoriel.
La traduction est faite à la volée, mais elle est terminée. Mon anglais est loin d'être bon alors veuillez pardonnez les maladresses (mon français est loin d'être parfait également). De plus, je suis un utilisateur de Photoshop et non de GIMP, ce qui fait que certains termes propre à GIMP me sont inconnus. J'ai alors traduit au mieux de ce que je comprenais, cela nécessitera que je me perfectionne dans la création de skin pour pouvoir ensuite modifier le tutoriel.
Un grand merci à l'auteur du texte originale, chapeau l'artiste!
1. Bienvenue...
… sur le tutoriel de Bootylactin traitant de la peinture des équipes du BLOODBOWL numérique. Vous y trouverez tout ce dont vous avez besoin pour débuter dans l'univers fabuleux de la peinture numérique des équipes. J'ai tenté de le concevoir aussi accessible que possible, cependant je suis toujours preneur de suggestion pour l'améliorer. Si vous avez des questions ou des commentaires, contactez moi par mail à jon@bloodbowldigital.com. Cet adresse e-mail est protégée des spambots. Il vous faut activer Javascript pour la voir.
La partie en haut à gauche de chaque page contient un index qui vous permettra de sauter à une section spécifique. Amusez-vous bien! (NDT : on verra pour l'index plus tard :p)
La traduction est faite à la volée, mais elle est terminée. Mon anglais est loin d'être bon alors veuillez pardonnez les maladresses (mon français est loin d'être parfait également). De plus, je suis un utilisateur de Photoshop et non de GIMP, ce qui fait que certains termes propre à GIMP me sont inconnus. J'ai alors traduit au mieux de ce que je comprenais, cela nécessitera que je me perfectionne dans la création de skin pour pouvoir ensuite modifier le tutoriel.
Un grand merci à l'auteur du texte originale, chapeau l'artiste!
1. Bienvenue...
… sur le tutoriel de Bootylactin traitant de la peinture des équipes du BLOODBOWL numérique. Vous y trouverez tout ce dont vous avez besoin pour débuter dans l'univers fabuleux de la peinture numérique des équipes. J'ai tenté de le concevoir aussi accessible que possible, cependant je suis toujours preneur de suggestion pour l'améliorer. Si vous avez des questions ou des commentaires, contactez moi par mail à jon@bloodbowldigital.com. Cet adresse e-mail est protégée des spambots. Il vous faut activer Javascript pour la voir.
La partie en haut à gauche de chaque page contient un index qui vous permettra de sauter à une section spécifique. Amusez-vous bien! (NDT : on verra pour l'index plus tard :p)
Dernière édition par Azaer le Sam 19 Déc - 18:57, édité 5 fois

Azaer- Titulaire

- Messages : 139
Date d'inscription : 08/07/2009
 Re: Tutoriel : création de skin d'équipe
Re: Tutoriel : création de skin d'équipe
2. Outils nécessaires :
Alors que j'utilisais PHOTOSHOP dans l'édition (J'avais une copie de licence au travail), l'objectif ici est d'utiliser des logiciels gratuits pour faire le travail. GIMP est un logiciel de retouche photo gratuit très proche de Photoshop sur beaucoup de points. Mon tutoriel est basé sur l'utilisation de GIMP, mais si vous connaissez PHOTOSHOP, vous pourrez y appliquer les mêmes principes. Il est inutile de chercher à pirater PHOTOSHOP, car GIMP est un outil parfait pour ce tutoriel.
Pour les possesseur d'une copie légale de PHOTOSHOP, vous aurez besoin du plugin DDS de NVIDIA. Vous pouvez le télécharger en bas de cette page.
Pour les autres, téléchargez la dernière version de GIMP ici.
GIMP nécessite également un plugin DDS, vous le trouverez ici. Dedans, il y a le fichier dds.exe qu'il vous faut copier dans le dossier des plug-ins de GIMP, normalement situé au :
C:\Program Files\GIMP-2.0\lib\gimp\2.0\plug-ins
Si vous l'avez installer dans un autre répertoire, modifiez le chemin d'installation en conséquence.
Maintenant nous avons l'outil pour modifier les textures, mais comment les voir sans avoir à lancer le jeu à chaque fois que vous faites une modification? Utilisez NIFSKOPE, un logiciel gratuit qui vous permet d'ouvrir les modèles (fichier *.nif) et de voir les modifications de vos textures rapidement. Il faudra encore beaucoup plus que ça, mais pour l'instant ce sera notre principal objectif. Téléchargez la dernière version ici.
En plus, dans le répertoire d'installation de NIFSKOPE, vous devez remplacer le fichier nif.xml par ma version mis-à-jour : Télécharger mon nif.xml ici.
Ce fichier *,xml vous permettra de charger tous les modèles avec fourrure (Homme-Bête, Minotaure, Rat-Ogre, etc...).
Pour finir, vous aurez besoin d'un outil qui vous permettra de changer manuellement les dates de tous les fichiers que vous créez. Vous devrez indiquer des dates fort éloignées dans le temps afin que le jeu n'écrase pas vos créations. Utilisez cet utilitaire gratuit : File Date Changer, pour le faire facilement.
Alors que j'utilisais PHOTOSHOP dans l'édition (J'avais une copie de licence au travail), l'objectif ici est d'utiliser des logiciels gratuits pour faire le travail. GIMP est un logiciel de retouche photo gratuit très proche de Photoshop sur beaucoup de points. Mon tutoriel est basé sur l'utilisation de GIMP, mais si vous connaissez PHOTOSHOP, vous pourrez y appliquer les mêmes principes. Il est inutile de chercher à pirater PHOTOSHOP, car GIMP est un outil parfait pour ce tutoriel.
Pour les possesseur d'une copie légale de PHOTOSHOP, vous aurez besoin du plugin DDS de NVIDIA. Vous pouvez le télécharger en bas de cette page.
Pour les autres, téléchargez la dernière version de GIMP ici.
GIMP nécessite également un plugin DDS, vous le trouverez ici. Dedans, il y a le fichier dds.exe qu'il vous faut copier dans le dossier des plug-ins de GIMP, normalement situé au :
C:\Program Files\GIMP-2.0\lib\gimp\2.0\plug-ins
Si vous l'avez installer dans un autre répertoire, modifiez le chemin d'installation en conséquence.
Maintenant nous avons l'outil pour modifier les textures, mais comment les voir sans avoir à lancer le jeu à chaque fois que vous faites une modification? Utilisez NIFSKOPE, un logiciel gratuit qui vous permet d'ouvrir les modèles (fichier *.nif) et de voir les modifications de vos textures rapidement. Il faudra encore beaucoup plus que ça, mais pour l'instant ce sera notre principal objectif. Téléchargez la dernière version ici.
En plus, dans le répertoire d'installation de NIFSKOPE, vous devez remplacer le fichier nif.xml par ma version mis-à-jour : Télécharger mon nif.xml ici.
Ce fichier *,xml vous permettra de charger tous les modèles avec fourrure (Homme-Bête, Minotaure, Rat-Ogre, etc...).
Pour finir, vous aurez besoin d'un outil qui vous permettra de changer manuellement les dates de tous les fichiers que vous créez. Vous devrez indiquer des dates fort éloignées dans le temps afin que le jeu n'écrase pas vos créations. Utilisez cet utilitaire gratuit : File Date Changer, pour le faire facilement.
Dernière édition par Azaer le Sam 21 Nov - 17:27, édité 4 fois

Azaer- Titulaire

- Messages : 139
Date d'inscription : 08/07/2009
 Re: Tutoriel : création de skin d'équipe
Re: Tutoriel : création de skin d'équipe
3. Formats de fichier :
Avant tout, vous devez comprendre que BloodBowl utilise deux ensembles de fichiers séparés selon l'instant. Il y a ceux que j'appelle les fichiers sources qui résident dans le répertoire d'installation, et les fichiers générés qui sont situés dans : Mes Documents\Blood Bowl\Cache folder.
Les fichiers sources sont ceux que le jeu utilise pour créer une skin d'un joueur qui n'existe pas encore dans le cache. Il y a plusieurs fichiers pour chaque joueur qui formeront la texture finale. Pour ce qui suit, j'utiliserai un Lineman Humain comme exemple tout au long de cet article.
Ces textures sont dans le répertoire suivant :
\Data\3d\Skin\Team\Human\Lineman\Textures
C'est là que vous trouverez les fichiers suivant :
3 fichiers de skin différents qui comprennent le visage, la poitrine, les bras, les jambes, les mains. Seule l'un de ces 3 fichiers est utilisé pour chaque joueur, selon la skin que l'on choisit lorsqu'il est créé :
Set_00\Lineman_01_D.dds - skin texture 1
Set_00\Lineman_02_D.dds - skin texture 2
Set_00\Lineman_03_D.dds - skin texture 3
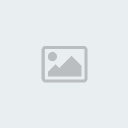
Ci-dessous un fichier « bump map » qui est combiné avec celui ci-dessus pour indiquer au moteur de rendu où accentuer les lumières et les ombres.
Set_00\Lineman_N.dds - bump map
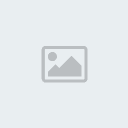
Ci-dessous un fichier « specular map » qui est combiné avec ceux plus haut pour indiquer au moteur de rendu comment simuler la réflexion de la lumière. A "specular map" file, used in combination with those above, which tells the rendering engine how to simulate reflected light. Dans ce fichier, les pixels colorés et lumineux simulent le lustre (comme celui d'une armure polie), tandis que les plus sombres ne réfléchissent pas la lumière du tout (comme un tissu opaque).
Set_00\Lineman_S.dds - specular map
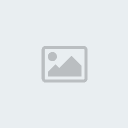
Ainsi, pour n'importe quel lineman (sans avoir commencé à parler des équipements), il y a trois fichiers qui composent leur skin. La skin de texture elle-même, plus la texture de bosselage (bump map) et la spéculaire (specular map). Le moindre changement à l'un de ces fichiers modifiera toujours TOUS les Lineman Humains de TOUTES les équipes humaines. Vous ne verrez jamais de fichiers générés ici, bien qu'il existe un fichier caché pour ces textures.
Personnalisation des skins de base :
Si vous voulez créer une skin personnalisée pour votre équipe, il vous suffit de copier l'une des skins de base et de modifier le nom du fichier avec la séquence de nombres implémentés. Par exemple, vous pouvez peindre votre logo sur le plastron, ou peut-être changer entièrement la couleur de la skin pour se rapprocher des couleurs de votre équipe. Vous devrez clairement choisir cette skin lorsque vous achèterez des joueurs dans la phase de création d'équipe.
En reprenant le cas du Lineman Humain, vous pouvez créer une quatrième skin de base, appelez-la :
Set_00\Lineman_04_D.dds
Et modifiez-la comme bon vous semble. Chaque skin additionnelle que vous voulez créer aura le prochain nombre implémenté. L'ordre est important, chaque coupure dans la suite rendra inutilisable toutes les skins après la coupure.
Vous pourrez revenir à cette partie après avoir appris le reste des techniques de ce tutoriel. Je voulais le mentionner ici car je ne savais pas que cela était faisable avant qu'Orochi ne le montre dans notre forum le 29/06/2009.
Bien, poursuivons, vous avez surement noté trois autres fichiers dossiers dans le répertoire de texture, Set_01 à 03. Ils correspondent évidemment aux différentes armures de chaque position. Dans chaque dossier, il y a 4 fichiers. Le Set_01 contient :
Set_Lineman_01_D.dds – le fichier de texture.

Set_Lineman_01_N.dds - la bump map

Set_Lineman_01_S.dds - la specular map
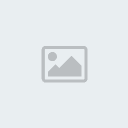
A présent, regardons le fichier spécial :
Set_Lineman_01.M.dds – la map d'application de la couleur d'équipe.

Ce fichier contrôle où la couleur d'équipe sera peinte sur le fichier de texture lorsque les skins sont générées par le jeu. Les pixels blancs ont la couleur tandis que les noirs n'ont pas de couleur d'équipe.
Ci-dessous un GIF animé qui montre comment la couleur est appliquée. La première image est la texture par défaut, la deuxième est la « color map », et la troisième est la combinaison des deux avec l'application d'une « color map » bleue.

La combinaison de ces quatre fichiers crée les textures d'armure qui apparaissent dans le jeu. Lorsque le jeu charge une équipe et une couleur nouvelle pour la première fois, il utilise tous les fichiers indiqués plus haut pour générer les textures et les place dans le répertoire Cache. Lorsque la même équipe sera chargée dans le futur, il prendra les textures dans le répertoire Cache au lieu de la produire à nouveau. Donc, si vous voulez changer la façon dont apparaît TOUTES les équipes humaines, vous pouvez modifier ces fichiers sources, et tous les changements que vous aurez fait prendront effet pour toutes les équipes humaines.
Cela peut être intéressant pour certains, pourtant, ce que je voulais vraiment été une manière complètement différentes de peindre basée sur le choix de la couleur d'équipe. Pour se faire, vous devrez sauvegarder votre texture personnalisée dans le répertoire Cache, avec un nom bien précis, et une date spécifique (plus d'information prochainement).
Avant tout, vous devez comprendre que BloodBowl utilise deux ensembles de fichiers séparés selon l'instant. Il y a ceux que j'appelle les fichiers sources qui résident dans le répertoire d'installation, et les fichiers générés qui sont situés dans : Mes Documents\Blood Bowl\Cache folder.
Les fichiers sources sont ceux que le jeu utilise pour créer une skin d'un joueur qui n'existe pas encore dans le cache. Il y a plusieurs fichiers pour chaque joueur qui formeront la texture finale. Pour ce qui suit, j'utiliserai un Lineman Humain comme exemple tout au long de cet article.
Ces textures sont dans le répertoire suivant :
C'est là que vous trouverez les fichiers suivant :
3 fichiers de skin différents qui comprennent le visage, la poitrine, les bras, les jambes, les mains. Seule l'un de ces 3 fichiers est utilisé pour chaque joueur, selon la skin que l'on choisit lorsqu'il est créé :
Set_00\Lineman_01_D.dds - skin texture 1
Set_00\Lineman_02_D.dds - skin texture 2
Set_00\Lineman_03_D.dds - skin texture 3
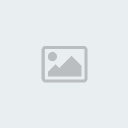
Ci-dessous un fichier « bump map » qui est combiné avec celui ci-dessus pour indiquer au moteur de rendu où accentuer les lumières et les ombres.
Set_00\Lineman_N.dds - bump map
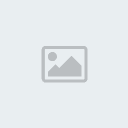
Ci-dessous un fichier « specular map » qui est combiné avec ceux plus haut pour indiquer au moteur de rendu comment simuler la réflexion de la lumière. A "specular map" file, used in combination with those above, which tells the rendering engine how to simulate reflected light. Dans ce fichier, les pixels colorés et lumineux simulent le lustre (comme celui d'une armure polie), tandis que les plus sombres ne réfléchissent pas la lumière du tout (comme un tissu opaque).
Set_00\Lineman_S.dds - specular map
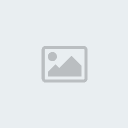
Ainsi, pour n'importe quel lineman (sans avoir commencé à parler des équipements), il y a trois fichiers qui composent leur skin. La skin de texture elle-même, plus la texture de bosselage (bump map) et la spéculaire (specular map). Le moindre changement à l'un de ces fichiers modifiera toujours TOUS les Lineman Humains de TOUTES les équipes humaines. Vous ne verrez jamais de fichiers générés ici, bien qu'il existe un fichier caché pour ces textures.
Personnalisation des skins de base :
Si vous voulez créer une skin personnalisée pour votre équipe, il vous suffit de copier l'une des skins de base et de modifier le nom du fichier avec la séquence de nombres implémentés. Par exemple, vous pouvez peindre votre logo sur le plastron, ou peut-être changer entièrement la couleur de la skin pour se rapprocher des couleurs de votre équipe. Vous devrez clairement choisir cette skin lorsque vous achèterez des joueurs dans la phase de création d'équipe.
En reprenant le cas du Lineman Humain, vous pouvez créer une quatrième skin de base, appelez-la :
Set_00\Lineman_04_D.dds
Et modifiez-la comme bon vous semble. Chaque skin additionnelle que vous voulez créer aura le prochain nombre implémenté. L'ordre est important, chaque coupure dans la suite rendra inutilisable toutes les skins après la coupure.
Vous pourrez revenir à cette partie après avoir appris le reste des techniques de ce tutoriel. Je voulais le mentionner ici car je ne savais pas que cela était faisable avant qu'Orochi ne le montre dans notre forum le 29/06/2009.
Bien, poursuivons, vous avez surement noté trois autres fichiers dossiers dans le répertoire de texture, Set_01 à 03. Ils correspondent évidemment aux différentes armures de chaque position. Dans chaque dossier, il y a 4 fichiers. Le Set_01 contient :
Set_Lineman_01_D.dds – le fichier de texture.

Set_Lineman_01_N.dds - la bump map

Set_Lineman_01_S.dds - la specular map
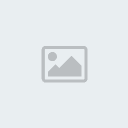
A présent, regardons le fichier spécial :
Set_Lineman_01.M.dds – la map d'application de la couleur d'équipe.

Ce fichier contrôle où la couleur d'équipe sera peinte sur le fichier de texture lorsque les skins sont générées par le jeu. Les pixels blancs ont la couleur tandis que les noirs n'ont pas de couleur d'équipe.
Ci-dessous un GIF animé qui montre comment la couleur est appliquée. La première image est la texture par défaut, la deuxième est la « color map », et la troisième est la combinaison des deux avec l'application d'une « color map » bleue.

La combinaison de ces quatre fichiers crée les textures d'armure qui apparaissent dans le jeu. Lorsque le jeu charge une équipe et une couleur nouvelle pour la première fois, il utilise tous les fichiers indiqués plus haut pour générer les textures et les place dans le répertoire Cache. Lorsque la même équipe sera chargée dans le futur, il prendra les textures dans le répertoire Cache au lieu de la produire à nouveau. Donc, si vous voulez changer la façon dont apparaît TOUTES les équipes humaines, vous pouvez modifier ces fichiers sources, et tous les changements que vous aurez fait prendront effet pour toutes les équipes humaines.
Cela peut être intéressant pour certains, pourtant, ce que je voulais vraiment été une manière complètement différentes de peindre basée sur le choix de la couleur d'équipe. Pour se faire, vous devrez sauvegarder votre texture personnalisée dans le répertoire Cache, avec un nom bien précis, et une date spécifique (plus d'information prochainement).
Dernière édition par Azaer le Sam 21 Nov - 17:39, édité 6 fois

Azaer- Titulaire

- Messages : 139
Date d'inscription : 08/07/2009
 Re: Tutoriel : création de skin d'équipe
Re: Tutoriel : création de skin d'équipe
4. Charger la texture de base sur le modèle.
Ok, passons à l'édition. Je trouve qu'il est plus simple de faire une copie complète du dossier sur lequel je veux travailler, donc dans ce cas je vais faire une copie de :
\Data\3d\Skin\Team\Human\Lineman
et copier tout ce qu'il contient dans un 2e répertoire Lineman. Après l'avoir copié, si vous avez NISKOPE d'installé, vous juste avoir à double-cliquer sur le fichier lineman.nif et il s'ouvrira automatiquement. Si c'est la première fois que vous lancez Nifskope, allez dans le menu de rendu (Render Menu) et dé-sélectionnez le dessin des axes et des noeuds ( Draw Axes & Draw Nodes). Cela désencombrera la vue. Après avoir fait cela, votre modèle devrait probablement ressembler à ceci :
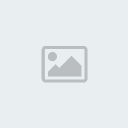
Où sont les textures? Nifskope ne connait pas le chemin d'accès des textures que BB utilise, donc c'est à vous devez le lui indiquer. Allez dans le menu Render>Settings, avec le bouton « Remove Folder » enlevez les réglages par défaut s'il y en a, et ensuite faites ceci :
1.Cliquez sur « Add Folder »
2.En bas sous la fenêtre et à droite du bouton « Folder », tapez :
.\Textures\Set_00
et tapez sur la touche Entrée. Dès cet instant, vous devriez voir la skin de base sur le modèle.
3.Assurez-vous que la case « Look For Alternative » est cochée (à droite du chemin d'accès).
4.Maintenant, répétez les étapes 1 et 2 avec les 3 autres dossiers :
.\Textures\Set_01
.\Textures\Set_02
.\Textures\Set_03
Si vous avez tout suivi correctement, vous devriez voir ceci :

Quelques informations supplémentaires à propos de Nifskope : il n'applique pas les « bump map » ni les « specular map », donc vous ne verrez pas ces effets. Dans le jeu, les épaulettes sont TRES brillante, et si vous jetez un oeil à la « specular map » dans la section Formats de Fichiers de ce tutoriel, vous constaterez qu'elles sont quasiment blanche (rappel sur la texture spéculaire : le blanc est réfléchissant, le noir non). Vous ne verrez pas cette brillance dans Nifskope.
Quelques contrôles basiques de Nifskope :
- Clic gauche de la souris pour tourner le modèle.
- Clic et maintien de la Roulette pour déplacer le modèle dans la fenêtre.
- Clic droit ou Roulette pour zoomer et dézoomer.
- Pour enlever le sol blanc dans l'image ci-dessus, faites un clic droit dessus, sélectionnez « Flag » et cochez « Hidden » et appuyer sur OK.
Ok, passons à l'édition. Je trouve qu'il est plus simple de faire une copie complète du dossier sur lequel je veux travailler, donc dans ce cas je vais faire une copie de :
\Data\3d\Skin\Team\Human\Lineman
et copier tout ce qu'il contient dans un 2e répertoire Lineman. Après l'avoir copié, si vous avez NISKOPE d'installé, vous juste avoir à double-cliquer sur le fichier lineman.nif et il s'ouvrira automatiquement. Si c'est la première fois que vous lancez Nifskope, allez dans le menu de rendu (Render Menu) et dé-sélectionnez le dessin des axes et des noeuds ( Draw Axes & Draw Nodes). Cela désencombrera la vue. Après avoir fait cela, votre modèle devrait probablement ressembler à ceci :
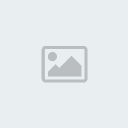
Où sont les textures? Nifskope ne connait pas le chemin d'accès des textures que BB utilise, donc c'est à vous devez le lui indiquer. Allez dans le menu Render>Settings, avec le bouton « Remove Folder » enlevez les réglages par défaut s'il y en a, et ensuite faites ceci :
1.Cliquez sur « Add Folder »
2.En bas sous la fenêtre et à droite du bouton « Folder », tapez :
.\Textures\Set_00
et tapez sur la touche Entrée. Dès cet instant, vous devriez voir la skin de base sur le modèle.
3.Assurez-vous que la case « Look For Alternative » est cochée (à droite du chemin d'accès).
4.Maintenant, répétez les étapes 1 et 2 avec les 3 autres dossiers :
.\Textures\Set_01
.\Textures\Set_02
.\Textures\Set_03
Si vous avez tout suivi correctement, vous devriez voir ceci :

Quelques informations supplémentaires à propos de Nifskope : il n'applique pas les « bump map » ni les « specular map », donc vous ne verrez pas ces effets. Dans le jeu, les épaulettes sont TRES brillante, et si vous jetez un oeil à la « specular map » dans la section Formats de Fichiers de ce tutoriel, vous constaterez qu'elles sont quasiment blanche (rappel sur la texture spéculaire : le blanc est réfléchissant, le noir non). Vous ne verrez pas cette brillance dans Nifskope.
Quelques contrôles basiques de Nifskope :
- Clic gauche de la souris pour tourner le modèle.
- Clic et maintien de la Roulette pour déplacer le modèle dans la fenêtre.
- Clic droit ou Roulette pour zoomer et dézoomer.
- Pour enlever le sol blanc dans l'image ci-dessus, faites un clic droit dessus, sélectionnez « Flag » et cochez « Hidden » et appuyer sur OK.
Dernière édition par Azaer le Sam 21 Nov - 17:46, édité 4 fois

Azaer- Titulaire

- Messages : 139
Date d'inscription : 08/07/2009
 Re: Tutoriel : création de skin d'équipe
Re: Tutoriel : création de skin d'équipe
5. Déformation...Animation!
Le modèle du Lineman Humain que nous utilisons dans ce tutoriel se charge plutôt bien dans Nifskope, cependant ce n'est malheureusement pas le cas de tous les modèles. Voici ce que donne le Lineman Orque :

Pas d'inquiétude, il y a un moyen très simple de réparer ça, allez dans :
Spells > Animation > Attach .KF
Sélectionnez le fichier *.kf , attendez de 10 à 20 secondes, et voilà!
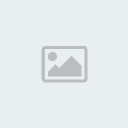
En plus, il est maintenant possible de voir toutes les différentes animation associées à ce modèle en utilisant les contrôles au-dessus de la fenêtre de visualisation!
Le modèle du Lineman Humain que nous utilisons dans ce tutoriel se charge plutôt bien dans Nifskope, cependant ce n'est malheureusement pas le cas de tous les modèles. Voici ce que donne le Lineman Orque :

Pas d'inquiétude, il y a un moyen très simple de réparer ça, allez dans :
Spells > Animation > Attach .KF
Sélectionnez le fichier *.kf , attendez de 10 à 20 secondes, et voilà!
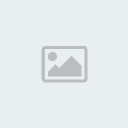
En plus, il est maintenant possible de voir toutes les différentes animation associées à ce modèle en utilisant les contrôles au-dessus de la fenêtre de visualisation!
Dernière édition par Azaer le Sam 21 Nov - 17:47, édité 4 fois

Azaer- Titulaire

- Messages : 139
Date d'inscription : 08/07/2009
 Re: Tutoriel : création de skin d'équipe
Re: Tutoriel : création de skin d'équipe
6. Choisir Sa Couleur Primaire d'Equipe :
Bien, maintenant la texture de base du jeu fonctionne dans Nifskope. Notre prochaine étape est de choisir une couleur, de base dans le jeu, qui se rapprochera de la couleur principale du kit que nous essayons de peindre. Elle n'a pas besoin d'être exactement identique, mais plus elle sera ressemblante et mieux ce sera. C'est important, particulièrement si vous décidez de partager vos skins avec d'autres. Par exemple, cela serait illogique d'avoir un kit « rouge » sauvegardé en « bleu » dans le jeu. Cela ne pourrait que créer des confusions, surtout pour ceux qui voudraient télécharger et utilisez ce que vous aurez créé.
Nous allons utiliser la couleur choisie comme référence lorsque ce sera le moment de sauvegarder nos fichiers dans le répertoire Cache, plus tard. Choisissez votre couleur parmi la charte ci-dessous (laquelle est une copie conforme de charte chromatique du jeu), et notez les trois nombres décimaux lorsque vous passez votre souris sur la couleur choisie. Ces décimales renvoient au pourcentage de Rouge, de Vert et de Bleu (respectivement) pour n'importe quelle couleur donnée. Notez-les ou marquez cette page pour pouvoir revenir à la charte. Vous aurez besoin de ces nombres plus tard.
<<< NDT : En attendant que quelqu'un mette le tableau sur le forum, cliquez sur ce lien. >>>
Pour ce tutoriel, je vais baser ma texture sur celle des Steelers de Pittsburgh, qui ont le Noir et le Jaune comme couleurs. La couleur primaire de ma skin sera le noir, donc je choisis la couleur en bas à droite pour mon équipe, elle a la valeur RGV : 0.1-0.1-0.1 (ce qui correspond à 10% de Rouge, de Vert et de Bleu, ce qui est proche du noir).
Si vous souhaitez voir votre propre logo sur le modèle dans Nifskope pendant que vous travaillez, faites les étapes suivantes. Sinon, passez-les. A noter que quelque soit votre choix, le bon logo sera TOUJOURS dans le jeu. Les logos et les numéros sont TOUJOURS générés à la volée par le jeu. Donc, le logo et le nombre qui apparaissent actuellement sur votre texture (et dans Nifskope) ne servent que de référence .
Créer un fichier Logo :
Maintenant que j'ai choisi ma couleur, j'ai besoin de lancer le jeu pour créer une nouvelle équipe avec ma couleur choisie et prendre un logo. Gonflez BloodBowl, et la première chose à faire et de changer le niveau de détails des textures dans les Options à « High » en faisant glisser le curseur tout à droite (si vous ne jouer pas encore à Haut niveau de détail). Cliquez sur Sauvegarder et relancez le jeu. Vous pourrez le changer à nouveau plus tard, mais il faut le mettre à « High » pour générer la texture la plus détaillée possible que nous utiliserons ensuite. Maintenant, créez une nouvelle équipe avec votre propre logo et couleur. Le jeu créera un fichier dans le répertoire Cache que nous utiliserons (dans une prochaine section).
C'est tout, vous pouvez quitter à présent. Pour générer ma production finale, j'utiliserai une association de fichier de logo généré et de fichier de texture grise de base, ainsi que les outils de dessin de GIMP. Vous verrez tout ceci très bientôt.
Bien, maintenant la texture de base du jeu fonctionne dans Nifskope. Notre prochaine étape est de choisir une couleur, de base dans le jeu, qui se rapprochera de la couleur principale du kit que nous essayons de peindre. Elle n'a pas besoin d'être exactement identique, mais plus elle sera ressemblante et mieux ce sera. C'est important, particulièrement si vous décidez de partager vos skins avec d'autres. Par exemple, cela serait illogique d'avoir un kit « rouge » sauvegardé en « bleu » dans le jeu. Cela ne pourrait que créer des confusions, surtout pour ceux qui voudraient télécharger et utilisez ce que vous aurez créé.
Nous allons utiliser la couleur choisie comme référence lorsque ce sera le moment de sauvegarder nos fichiers dans le répertoire Cache, plus tard. Choisissez votre couleur parmi la charte ci-dessous (laquelle est une copie conforme de charte chromatique du jeu), et notez les trois nombres décimaux lorsque vous passez votre souris sur la couleur choisie. Ces décimales renvoient au pourcentage de Rouge, de Vert et de Bleu (respectivement) pour n'importe quelle couleur donnée. Notez-les ou marquez cette page pour pouvoir revenir à la charte. Vous aurez besoin de ces nombres plus tard.
<<< NDT : En attendant que quelqu'un mette le tableau sur le forum, cliquez sur ce lien. >>>
Pour ce tutoriel, je vais baser ma texture sur celle des Steelers de Pittsburgh, qui ont le Noir et le Jaune comme couleurs. La couleur primaire de ma skin sera le noir, donc je choisis la couleur en bas à droite pour mon équipe, elle a la valeur RGV : 0.1-0.1-0.1 (ce qui correspond à 10% de Rouge, de Vert et de Bleu, ce qui est proche du noir).
Si vous souhaitez voir votre propre logo sur le modèle dans Nifskope pendant que vous travaillez, faites les étapes suivantes. Sinon, passez-les. A noter que quelque soit votre choix, le bon logo sera TOUJOURS dans le jeu. Les logos et les numéros sont TOUJOURS générés à la volée par le jeu. Donc, le logo et le nombre qui apparaissent actuellement sur votre texture (et dans Nifskope) ne servent que de référence .
Créer un fichier Logo :
Maintenant que j'ai choisi ma couleur, j'ai besoin de lancer le jeu pour créer une nouvelle équipe avec ma couleur choisie et prendre un logo. Gonflez BloodBowl, et la première chose à faire et de changer le niveau de détails des textures dans les Options à « High » en faisant glisser le curseur tout à droite (si vous ne jouer pas encore à Haut niveau de détail). Cliquez sur Sauvegarder et relancez le jeu. Vous pourrez le changer à nouveau plus tard, mais il faut le mettre à « High » pour générer la texture la plus détaillée possible que nous utiliserons ensuite. Maintenant, créez une nouvelle équipe avec votre propre logo et couleur. Le jeu créera un fichier dans le répertoire Cache que nous utiliserons (dans une prochaine section).
C'est tout, vous pouvez quitter à présent. Pour générer ma production finale, j'utiliserai une association de fichier de logo généré et de fichier de texture grise de base, ainsi que les outils de dessin de GIMP. Vous verrez tout ceci très bientôt.
Dernière édition par Azaer le Sam 21 Nov - 17:54, édité 6 fois

Azaer- Titulaire

- Messages : 139
Date d'inscription : 08/07/2009
 Re: Tutoriel : création de skin d'équipe
Re: Tutoriel : création de skin d'équipe
7. Préparer la Toile :
Pour les étapes qui suivront, je suppose que vous ayez une certaine habitude des logiciels de graphisme. Si vous avez besoin de tutoriels pour GIMP, il y en a de très bons sur internet.
Texture de Base :
Je vais supposer que vous travaillez avec la sauvegarde créée à l'étape précédente, dans le dossier appelé Lineman2. Donc, la première chose à faire est d'ouvrir la texture de base dans GIMP que nous trouvons à :
\Data\3d\Skin\Team\Human\Lineman2\Textures\Set_01\Set_Lineman_01_D.dds
Un pop-up apparaît au chargement du DDS. Décochez "Load Mipmaps" et cliquez sur OK.
Fichier Logo :
(Si vous n'avez pas créé ce fichier, passer à "Sauvegarder dans GIMP et Aperçu avec Nifskope" ci-dessous).
Maintenant je vais charger la texture du logo que le jeu a généré pour moi. Vous trouverez ce fichier dans le répertoire Cache :
Mes Documents\BloodBowl\Cache\3d\Skin\Team\Human\Lineman\Textures
Si vous regardez attentivement dans ce dossier, vous verrez probablement tout un tas de fichiers. Il y en a un dont nous avons besoin en particulier, mais d'abord laissez-moi vous expliquer pourquoi. Les logos et les numéros de joueur sont générés à la volée lorsque vous jouez à BB. Le logo par défaut pour toutes les textures est le logo rond des orques, et le numéro par défaut est le 16 plein, sans serif (voir Set_Lineman_01_D.dds). Si vous voulez observer sur votre modèle comment sont votre logo "actuel" et votre numéro, pour l'équipe humaine, vous aurez besoin de les copier d'un fichier dans ce répertoire. Et la seule façon de le trouver est de commencer à ouvrir tous les dossiers dans GIMP jusqu'à ce que vous tombiez par hasard sur la texture qui a votre logo. Pour mon équipe, j'ai choisi l'éclair jaune qui devrait aller avec le noir/jaune de la skin Steelers. Donc maintenant, il me reste à ouvrir les fichiers jusqu'à ce que je le trouve. Il y a un fichier pour chaque logo sur lequel vous aurez cliqué durant la création de l'équipe, donc ne soyez pas surpris si vous en voyez beaucoup. Vous devrez également chercher un fichier avec le nombre 85, car c'est l'unique ID associée au Set_01 Lineman (cela fait parti de la base de donnée, ce que vous pouvez ignorer).
Dans mon cas, le fichier contenant mon logo est :
85-0-0.1-0.1-0.1-01-Logo_Neutre_05_Player-01_D.jpg
Et voilà à quoi cela ressemble une fois ouvert dans GIMP :

Notez le dessin en damier derrière le numéro, le logo et le rang (oui, chaque niveau du joueur a un insigne de grade). L'utilisation de la transparence dans le fichier est évidemment une bonne chose, vous ne voudriez pas voir un horrible fond coloré derrière votre numéro ou votre logo; la transparence permettra de les placer tel un décalcomanie. Actuellement, je ne suis pas un grand fan de ces plumes sur le casque, et je devrais être capable de les rendre "invisible" dans le jeu grâce à la transparence.
A ce stade, vous devriez avoir deux fichiers ouvert dans GIMP. L'originale Set_Lineman_01_D.dds, et le fichier logo que vous venez de trouver.
S'il n'est pas déjà actif, passez sur le fichier de texture du logo, tapez sur CTRL+C, et revenez sur Set_Lineman_01_D.dds et tapez CTRL+V (NDT : raccourcis clavier pour copier/coller, valable dans la plupart des applications Windows). Cela copiera l'image complète. Dans le panneau des Calques, cela créera un nouveau calque appelé"Floating Selection (Pasted Layer)". Cependant, il ne deviendra pas un nouveau calque dans GIMP tant que vous n'aurez pas fait un clic droit et choisi "New Layer..." (faites-le maintenant). J'ai énormément augmenté la taille de la pré-visualisation de mes calques, et cela ressemble à ceci :
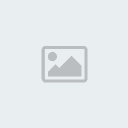
Maintenant modifiez le calque collé et effacez tout dessus excepté le Logo, le Numéro et le Grade.
Passez sur le calque principale, et enlever le Numéro, le Logo et le Rang. Ce que vous êtes en train de faire et de conserver le numéro, le logo et le grade de votre fichier généré, et tout ce qui reste de Set_Lineman_01_D.dds. Mon panneau de calques ressemble à présent à ça :
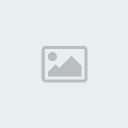
Maintenant, clic droit sur le calque collé et sélectionnez "Merge Down"
Now right click on "Pasted Layer" and fusionnez les calques (Merge Down). Votre texture devrait alors ressembler à l'image ci-dessous. C'est bon maintenant alors sauvegardons et visionnant rapidement ce que cela donne dans Nifskope.

Sauvegarder dans GIMP et Aperçu avec Nifskope
* Choisissez File > Save As (vous ne pouvez pas faire un simple "Save", vous devez indiquez les informations spécifiques au plugin DDS pour que la sauvegarde puisse fonctionner correctement).
* Dans la boîte de dialogue de "Save", cliquez sur "Save" et aurez une alerte de remplacement. Cliquez sur "Replace"
* Dans la boîte de dialogue de "Save As", choisissez BC3 / DXT5 pour la compression, et cochez "Generate mipmaps". Cliquez sur OK.

Vous devriez alors voir l'image suivante dans Nifskope. Si c'est bien ce que vous voyez, et que la taille du fichier est exactement de 342 KB, alors vous avez tout fait correctement. Notez le nouveau logo et le nombre.
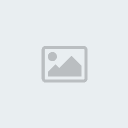
A présent, retournez à votre Set_Lineman_01_D.dds, et faites à nouveau "Save As". Cette fois, vous aller changer le nom. Le fichier que nous allons créer deviendra la base à partir de laquelle vous ferez tous les prochains travaux sur cette texture. J'ajoute toujours "_working" à la fin des noms de mes fichiers? Vous pouvez appelez les vôtres comme bon vous semble. Ce sera un fichier *.xcf, qui est le format natif de GIMP (NDT : ce sera donc un fichier *.psd pour photoshop). Lorsque je sauvegarde (assurez-vous que vous avez bien mis *.xcf comme type de fichier), je crée :
Set_Lineman_01_D_working.xcf
Maintenant, fermez toutes les fenêtres de GIMP excepté celle le fichier de travail (*_working.xcf) dernièrement créé.
Pour les étapes qui suivront, je suppose que vous ayez une certaine habitude des logiciels de graphisme. Si vous avez besoin de tutoriels pour GIMP, il y en a de très bons sur internet.
Texture de Base :
Je vais supposer que vous travaillez avec la sauvegarde créée à l'étape précédente, dans le dossier appelé Lineman2. Donc, la première chose à faire est d'ouvrir la texture de base dans GIMP que nous trouvons à :
Un pop-up apparaît au chargement du DDS. Décochez "Load Mipmaps" et cliquez sur OK.
Fichier Logo :
(Si vous n'avez pas créé ce fichier, passer à "Sauvegarder dans GIMP et Aperçu avec Nifskope" ci-dessous).
Maintenant je vais charger la texture du logo que le jeu a généré pour moi. Vous trouverez ce fichier dans le répertoire Cache :
Mes Documents\BloodBowl\Cache\3d\Skin\Team\Human\Lineman\Textures
Si vous regardez attentivement dans ce dossier, vous verrez probablement tout un tas de fichiers. Il y en a un dont nous avons besoin en particulier, mais d'abord laissez-moi vous expliquer pourquoi. Les logos et les numéros de joueur sont générés à la volée lorsque vous jouez à BB. Le logo par défaut pour toutes les textures est le logo rond des orques, et le numéro par défaut est le 16 plein, sans serif (voir Set_Lineman_01_D.dds). Si vous voulez observer sur votre modèle comment sont votre logo "actuel" et votre numéro, pour l'équipe humaine, vous aurez besoin de les copier d'un fichier dans ce répertoire. Et la seule façon de le trouver est de commencer à ouvrir tous les dossiers dans GIMP jusqu'à ce que vous tombiez par hasard sur la texture qui a votre logo. Pour mon équipe, j'ai choisi l'éclair jaune qui devrait aller avec le noir/jaune de la skin Steelers. Donc maintenant, il me reste à ouvrir les fichiers jusqu'à ce que je le trouve. Il y a un fichier pour chaque logo sur lequel vous aurez cliqué durant la création de l'équipe, donc ne soyez pas surpris si vous en voyez beaucoup. Vous devrez également chercher un fichier avec le nombre 85, car c'est l'unique ID associée au Set_01 Lineman (cela fait parti de la base de donnée, ce que vous pouvez ignorer).
Dans mon cas, le fichier contenant mon logo est :
85-0-0.1-0.1-0.1-01-Logo_Neutre_05_Player-01_D.jpg
Et voilà à quoi cela ressemble une fois ouvert dans GIMP :

Notez le dessin en damier derrière le numéro, le logo et le rang (oui, chaque niveau du joueur a un insigne de grade). L'utilisation de la transparence dans le fichier est évidemment une bonne chose, vous ne voudriez pas voir un horrible fond coloré derrière votre numéro ou votre logo; la transparence permettra de les placer tel un décalcomanie. Actuellement, je ne suis pas un grand fan de ces plumes sur le casque, et je devrais être capable de les rendre "invisible" dans le jeu grâce à la transparence.
A ce stade, vous devriez avoir deux fichiers ouvert dans GIMP. L'originale Set_Lineman_01_D.dds, et le fichier logo que vous venez de trouver.
S'il n'est pas déjà actif, passez sur le fichier de texture du logo, tapez sur CTRL+C, et revenez sur Set_Lineman_01_D.dds et tapez CTRL+V (NDT : raccourcis clavier pour copier/coller, valable dans la plupart des applications Windows). Cela copiera l'image complète. Dans le panneau des Calques, cela créera un nouveau calque appelé"Floating Selection (Pasted Layer)". Cependant, il ne deviendra pas un nouveau calque dans GIMP tant que vous n'aurez pas fait un clic droit et choisi "New Layer..." (faites-le maintenant). J'ai énormément augmenté la taille de la pré-visualisation de mes calques, et cela ressemble à ceci :
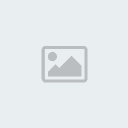
Maintenant modifiez le calque collé et effacez tout dessus excepté le Logo, le Numéro et le Grade.
Passez sur le calque principale, et enlever le Numéro, le Logo et le Rang. Ce que vous êtes en train de faire et de conserver le numéro, le logo et le grade de votre fichier généré, et tout ce qui reste de Set_Lineman_01_D.dds. Mon panneau de calques ressemble à présent à ça :
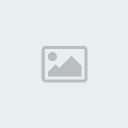
Maintenant, clic droit sur le calque collé et sélectionnez "Merge Down"
Now right click on "Pasted Layer" and fusionnez les calques (Merge Down). Votre texture devrait alors ressembler à l'image ci-dessous. C'est bon maintenant alors sauvegardons et visionnant rapidement ce que cela donne dans Nifskope.

Sauvegarder dans GIMP et Aperçu avec Nifskope
* Choisissez File > Save As (vous ne pouvez pas faire un simple "Save", vous devez indiquez les informations spécifiques au plugin DDS pour que la sauvegarde puisse fonctionner correctement).
* Dans la boîte de dialogue de "Save", cliquez sur "Save" et aurez une alerte de remplacement. Cliquez sur "Replace"
* Dans la boîte de dialogue de "Save As", choisissez BC3 / DXT5 pour la compression, et cochez "Generate mipmaps". Cliquez sur OK.

Vous devriez alors voir l'image suivante dans Nifskope. Si c'est bien ce que vous voyez, et que la taille du fichier est exactement de 342 KB, alors vous avez tout fait correctement. Notez le nouveau logo et le nombre.
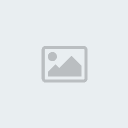
A présent, retournez à votre Set_Lineman_01_D.dds, et faites à nouveau "Save As". Cette fois, vous aller changer le nom. Le fichier que nous allons créer deviendra la base à partir de laquelle vous ferez tous les prochains travaux sur cette texture. J'ajoute toujours "_working" à la fin des noms de mes fichiers? Vous pouvez appelez les vôtres comme bon vous semble. Ce sera un fichier *.xcf, qui est le format natif de GIMP (NDT : ce sera donc un fichier *.psd pour photoshop). Lorsque je sauvegarde (assurez-vous que vous avez bien mis *.xcf comme type de fichier), je crée :
Set_Lineman_01_D_working.xcf
Maintenant, fermez toutes les fenêtres de GIMP excepté celle le fichier de travail (*_working.xcf) dernièrement créé.
Dernière édition par Azaer le Sam 19 Déc - 19:03, édité 10 fois

Azaer- Titulaire

- Messages : 139
Date d'inscription : 08/07/2009
 Re: Tutoriel : création de skin d'équipe
Re: Tutoriel : création de skin d'équipe
8. Commençons à Peindre :
Si vous êtes un artiste professionnel, soyez libre de faire tout ce que voulez sur ce fichier et moddez comme vous avez envie. Toujours est-il que les artistes de Cyanide ont fait un très bon travail, nous donnant une base pour travailler, donc appuyons nous dessus autant que possible. L'idée ici est de peindre des couleurs sur de nouveaux calques par-dessus de celui de base, mais nous utiliserons les caractériques du logiciel pour ré-utiliser les détails de la texture de base du dessous. Même les débutants peuvent créer de superbes équipes de cette manière.
Pour commencer, ajoutons quelques nouveaux calques sur notre fichier de travail. Je vais en créer deux; un qui rassemblera tout ce qui est peint en noir, et l'autre tout ce qui est jaune.
Allez à Layer > New Layer, donnez un nom à vos calques (noir et jaune dans mon cas), assurez-vous que la Transparence est sélectionnée, et cliquez sur OK. Sauvegardez. Sauvez tôt. Sauvez souvent. Votre panneau de Calques devrait ressembler à ceci :
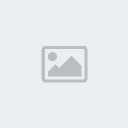
Setting the Layer Blending Modes
Après il faut régler le mode de mélange des couches (Layer Blending Mode). Le "Blending Mode" affecte la façon dont les pixels d'un calque vont interagir avec ceux du dessous. Avec l'application du bon mode de mélange, nous pourrons peindre la couleur sur la surface principale et continuer à voir les détails de la texture à travers.
Sélectionnez le calque noir, et dans ce mode, choisissez la fusion de grain (Grain Merge). Puis sélectionnez le calque jaune, et changez son mode en Couleur (si vous utilisez Photoshop, utilisez "Overlay" pour les deux). Il faut garder ça en tête donc je le répète.
Noir, blanc ou n'importe quel niveau de gris, utilisez "Grain Merge" pour le calque de Mélange de Couche.
Pour toutes les autres couleurs, utilisez "Color" pour le calque de Mélange de Couche.
Maintenant, saisissez votre pinceau, prenez vos outils, votre gomme et tout ce qui peut vous servir et commencez à peindre. Je peindrai tout mon jaune (je peux également choisir d'autres couleurs) sur mon calque jaune, et mon noir (gris ou blanc) sur mon calque noir. Pour mon jaune, je vais utiliser l'outil Pipette pour choisir la couleur jaune saturée de l'intérieur de l'éclair comme couleur de fond. Puis je commence à peindre sur le calque jaune là où je veux. Vous comprendrez rapidement quelques petites choses :
* Avec le réglage du mode de Mélange, vous observerez les détails de la texture sous la couche de peinture que vous mettez.
* Lorsque vous peignez avec ces réglages de mode, les surfaces grises de la texture de base accepteront mieux la couleur.
Peindre sur du blanc enlèvera complètement la couleur (le pantalon dans le coin en haut à droite), et peindre sur des surfaces noires ne montrera virtuellement pas la moindre couleur (la partie intérieure de la boucle de ceinture). Dans certains cas, vous voudrez modifier la lumière et l'ombre ou le contraste de la texture de base pour la rendre du gris moyen afin qu'elle accepte votre couleur. Il faudra faire ceci, si vous voulez que le pantalon soit autrement que blanc, par exemple.
La suite est un peu hors-sujet de ce tutoriel, mais c'est un coup de pousse qui vous aidera :
* Sélectionnez la partie de la surface principale que vous souhaitez modifier.
* Jouez avec "Colors > Brightness-Contrast" ainsi que "Color > Hue-Saturation".
Voici un aperçu de mon Panneau de Calques après avoir peint les épaulettes et les gants. J'ai utilisé le jaune, le noir et le blanc (notez que blanc est peint sur le claque noir, comme le dit la règle d'or en gras ci-dessus).
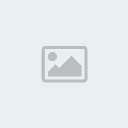
Et voici l'image composée des trois calques :

Si vous êtes un artiste professionnel, soyez libre de faire tout ce que voulez sur ce fichier et moddez comme vous avez envie. Toujours est-il que les artistes de Cyanide ont fait un très bon travail, nous donnant une base pour travailler, donc appuyons nous dessus autant que possible. L'idée ici est de peindre des couleurs sur de nouveaux calques par-dessus de celui de base, mais nous utiliserons les caractériques du logiciel pour ré-utiliser les détails de la texture de base du dessous. Même les débutants peuvent créer de superbes équipes de cette manière.
Pour commencer, ajoutons quelques nouveaux calques sur notre fichier de travail. Je vais en créer deux; un qui rassemblera tout ce qui est peint en noir, et l'autre tout ce qui est jaune.
Allez à Layer > New Layer, donnez un nom à vos calques (noir et jaune dans mon cas), assurez-vous que la Transparence est sélectionnée, et cliquez sur OK. Sauvegardez. Sauvez tôt. Sauvez souvent. Votre panneau de Calques devrait ressembler à ceci :
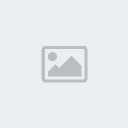
Setting the Layer Blending Modes
Après il faut régler le mode de mélange des couches (Layer Blending Mode). Le "Blending Mode" affecte la façon dont les pixels d'un calque vont interagir avec ceux du dessous. Avec l'application du bon mode de mélange, nous pourrons peindre la couleur sur la surface principale et continuer à voir les détails de la texture à travers.
Sélectionnez le calque noir, et dans ce mode, choisissez la fusion de grain (Grain Merge). Puis sélectionnez le calque jaune, et changez son mode en Couleur (si vous utilisez Photoshop, utilisez "Overlay" pour les deux). Il faut garder ça en tête donc je le répète.
Noir, blanc ou n'importe quel niveau de gris, utilisez "Grain Merge" pour le calque de Mélange de Couche.
Pour toutes les autres couleurs, utilisez "Color" pour le calque de Mélange de Couche.
Maintenant, saisissez votre pinceau, prenez vos outils, votre gomme et tout ce qui peut vous servir et commencez à peindre. Je peindrai tout mon jaune (je peux également choisir d'autres couleurs) sur mon calque jaune, et mon noir (gris ou blanc) sur mon calque noir. Pour mon jaune, je vais utiliser l'outil Pipette pour choisir la couleur jaune saturée de l'intérieur de l'éclair comme couleur de fond. Puis je commence à peindre sur le calque jaune là où je veux. Vous comprendrez rapidement quelques petites choses :
* Avec le réglage du mode de Mélange, vous observerez les détails de la texture sous la couche de peinture que vous mettez.
* Lorsque vous peignez avec ces réglages de mode, les surfaces grises de la texture de base accepteront mieux la couleur.
Peindre sur du blanc enlèvera complètement la couleur (le pantalon dans le coin en haut à droite), et peindre sur des surfaces noires ne montrera virtuellement pas la moindre couleur (la partie intérieure de la boucle de ceinture). Dans certains cas, vous voudrez modifier la lumière et l'ombre ou le contraste de la texture de base pour la rendre du gris moyen afin qu'elle accepte votre couleur. Il faudra faire ceci, si vous voulez que le pantalon soit autrement que blanc, par exemple.
La suite est un peu hors-sujet de ce tutoriel, mais c'est un coup de pousse qui vous aidera :
* Sélectionnez la partie de la surface principale que vous souhaitez modifier.
* Jouez avec "Colors > Brightness-Contrast" ainsi que "Color > Hue-Saturation".
Voici un aperçu de mon Panneau de Calques après avoir peint les épaulettes et les gants. J'ai utilisé le jaune, le noir et le blanc (notez que blanc est peint sur le claque noir, comme le dit la règle d'or en gras ci-dessus).
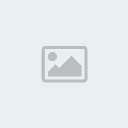
Et voici l'image composée des trois calques :

Dernière édition par Azaer le Sam 21 Nov - 21:00, édité 5 fois

Azaer- Titulaire

- Messages : 139
Date d'inscription : 08/07/2009
 Re: Tutoriel : création de skin d'équipe
Re: Tutoriel : création de skin d'équipe
9. Passons sur Nifskope
Vous pouvez effectuer cette étape à chaque fois que vous souhaiterez observer votre progression. Nous devons sauvegarder la composition de notre image travaillée dans le fichier Set_Lineman_01_D.dds afin que Nifskope puisse appliquer les modifications. Premièrement, dans votre fichier de travail choisissez "Select > All". Puis choisissez "Edit > Copy Visible". Cela donne une copie de tout ce que vous voyez à l'écran.
Ouvrez maintenant Set_Lineman_01_D.dds, et faites disparaitre le calque qui est actuellement dans le fichier. Choisissez Layer > Delete Layer. Si vous ne jetez pas le calque, vous allez déclenchez des problèmes de gestion de canal alpha entre l'ancienne et la nouvelle image. Si cet avertissement ne signifie rien pour vous, ne vous inquiétez pas, il n'y a qu'à effacer le calque et tout ira bien.
A présent, appuyez sur CTRL+V pour coller votre nouvelle composition et cliquez sur "File > Save" (vous n'avez pas besoin de sauvegarder sous (Save As) ici, le fichier possède déjà les réglages définis précédemment). Juste après la sauvegarde, vos changements seront visibles dans Nifskope. Voici à quoi mon Lineman ressemble à ce stade, avec le fond coloré pour plus de contraste.

Vous pouvez effectuer cette étape à chaque fois que vous souhaiterez observer votre progression. Nous devons sauvegarder la composition de notre image travaillée dans le fichier Set_Lineman_01_D.dds afin que Nifskope puisse appliquer les modifications. Premièrement, dans votre fichier de travail choisissez "Select > All". Puis choisissez "Edit > Copy Visible". Cela donne une copie de tout ce que vous voyez à l'écran.
Ouvrez maintenant Set_Lineman_01_D.dds, et faites disparaitre le calque qui est actuellement dans le fichier. Choisissez Layer > Delete Layer. Si vous ne jetez pas le calque, vous allez déclenchez des problèmes de gestion de canal alpha entre l'ancienne et la nouvelle image. Si cet avertissement ne signifie rien pour vous, ne vous inquiétez pas, il n'y a qu'à effacer le calque et tout ira bien.
A présent, appuyez sur CTRL+V pour coller votre nouvelle composition et cliquez sur "File > Save" (vous n'avez pas besoin de sauvegarder sous (Save As) ici, le fichier possède déjà les réglages définis précédemment). Juste après la sauvegarde, vos changements seront visibles dans Nifskope. Voici à quoi mon Lineman ressemble à ce stade, avec le fond coloré pour plus de contraste.

Dernière édition par Azaer le Sam 21 Nov - 22:46, édité 5 fois

Azaer- Titulaire

- Messages : 139
Date d'inscription : 08/07/2009
 Re: Tutoriel : création de skin d'équipe
Re: Tutoriel : création de skin d'équipe
10. Davantage sur NifSkope
Finding Specific Textures
Si vous recherchez un élément particulier dans le fichier de texture, Nifskope peut vous l'indiquer. Par exemple, mettons que vous voulez savoir où faire des changement pour le masque du visage. Clic droit sur le masque de visage dans la vue du modèle, et sélectionnez Texture > Edit UV:
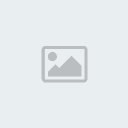
L'image qui apparait montre que pour cet élément (qui inclut le masque de visage, le casque et les plumes), vous devrez faire des modifications en bas à droite. Un peu de déduction suffira pour comprendre que c'est la surface sous le casque qui contrôle la couleur du masque. Notez aussi combien la fenêtre d'édition UV est légèrement plus grande que ma texture actuelle, ce que vous voyez est l'image répétée. Vous n'avez qu'à réduire la taille de la fenêtre si vous souhaitez éliminer la partie répétée.
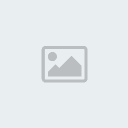
Visualiser d'autres Sets d'Armure.
Si vous voulez jeter un oeil aus Sets d'Armure 2 ou 3, vous avez deux choses à faire :
1. Cacher chaque pièce du Set 1 (Leg_01, Body_01, Head_01, et Arm_01).
2. "Dé-cacher" chaque pièce du Set 2 ou 3.
Chaque pièce que vous voulez cacher ce trouve dans la Liste des Blocs (Block List) à gauche du modèle. Vous remarquerez que chaque élément est un "NiNode" avec une valeur qui correspond aux pièces listées ci-dessus.

Etendez le noeud pour voir une arborescence en dessous. clic droit dessus et sélectionnez "Flags". Décochez la case "Hidden", cliquez sur "Accept", et la pièce va apparaître. Voici un aperçu des Sets d'Armure 01 et 02 avec la texture générique grise. Vous remarquerez également le logo générique et le numéro aussi.
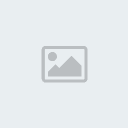
Finding Specific Textures
Si vous recherchez un élément particulier dans le fichier de texture, Nifskope peut vous l'indiquer. Par exemple, mettons que vous voulez savoir où faire des changement pour le masque du visage. Clic droit sur le masque de visage dans la vue du modèle, et sélectionnez Texture > Edit UV:
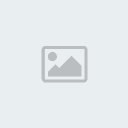
L'image qui apparait montre que pour cet élément (qui inclut le masque de visage, le casque et les plumes), vous devrez faire des modifications en bas à droite. Un peu de déduction suffira pour comprendre que c'est la surface sous le casque qui contrôle la couleur du masque. Notez aussi combien la fenêtre d'édition UV est légèrement plus grande que ma texture actuelle, ce que vous voyez est l'image répétée. Vous n'avez qu'à réduire la taille de la fenêtre si vous souhaitez éliminer la partie répétée.
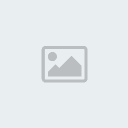
Visualiser d'autres Sets d'Armure.
Si vous voulez jeter un oeil aus Sets d'Armure 2 ou 3, vous avez deux choses à faire :
1. Cacher chaque pièce du Set 1 (Leg_01, Body_01, Head_01, et Arm_01).
2. "Dé-cacher" chaque pièce du Set 2 ou 3.
Chaque pièce que vous voulez cacher ce trouve dans la Liste des Blocs (Block List) à gauche du modèle. Vous remarquerez que chaque élément est un "NiNode" avec une valeur qui correspond aux pièces listées ci-dessus.

Etendez le noeud pour voir une arborescence en dessous. clic droit dessus et sélectionnez "Flags". Décochez la case "Hidden", cliquez sur "Accept", et la pièce va apparaître. Voici un aperçu des Sets d'Armure 01 et 02 avec la texture générique grise. Vous remarquerez également le logo générique et le numéro aussi.
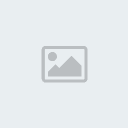
Dernière édition par Azaer le Sam 21 Nov - 23:12, édité 3 fois

Azaer- Titulaire

- Messages : 139
Date d'inscription : 08/07/2009
 Re: Tutoriel : création de skin d'équipe
Re: Tutoriel : création de skin d'équipe
11. Utilité de la transparence pour "Cacher" des éléments :
J'ai dit plus tôt que je n'étais pas fan des plumes qui jaillissent du devant du casque, donc éliminons-les maintenant. Il y a deux manière de le faire. La première est plus rapide mais plus destructive, et la seconde prend un peu plus de temps mais conserve le dessin originel. Si vous pensez que vous pourriez vouloir ré-utiliser l'élément, utilisez l'option 2.
1. Suppression :
* Assurez-vous que le calque principale est sélectionné.
* Faites une sélection autour des plumes et cliquez sur Supprimer, ou utilisez l'outil Gomme (Eraser) et gommez-les.
2. Enlever un élément en Modifiant le Canal Alpha :
* Clic droit sur le calque principale et ajoutez un calque Masque (Add Layer Mask).
* Dans la boîte de dialogue "Add Layer Mask", choisissez "Transfer layer's alpha channel", puis cliquez sur "Add". Votre calque principale devrait ressembler à ce qui suit :

Le canal alpha associé au calque (qui contrôle comment le calque utilise la transparence) a été transférée au calque de Masque, nous permettant de l'éditer :
* Clic droit sur le calque principale, et choisissez "Show Layer Mask". Puis, notre fenêtre d'édition principale montrera uniquement le calque de Masque. Le Blanc est visible, le Noir est transparent.
* Prenez un pinceau, changer la couleur de premier plan à noir, et remplissez complètement de noir les deux formes de plumes.
* Lorsque c'est fait, clic droit sur le calque principale, et sélectionnez "Apply Layer Mask". La modification apportée au calque de masque est maintenant apportée au Canal Alpha du calque, et les plumes ne sont plus visibles, MAIS elles sont encore utilisables si vous souhaitez les montrer plus tard.
J'ai dit plus tôt que je n'étais pas fan des plumes qui jaillissent du devant du casque, donc éliminons-les maintenant. Il y a deux manière de le faire. La première est plus rapide mais plus destructive, et la seconde prend un peu plus de temps mais conserve le dessin originel. Si vous pensez que vous pourriez vouloir ré-utiliser l'élément, utilisez l'option 2.
1. Suppression :
* Assurez-vous que le calque principale est sélectionné.
* Faites une sélection autour des plumes et cliquez sur Supprimer, ou utilisez l'outil Gomme (Eraser) et gommez-les.
2. Enlever un élément en Modifiant le Canal Alpha :
* Clic droit sur le calque principale et ajoutez un calque Masque (Add Layer Mask).
* Dans la boîte de dialogue "Add Layer Mask", choisissez "Transfer layer's alpha channel", puis cliquez sur "Add". Votre calque principale devrait ressembler à ce qui suit :

Le canal alpha associé au calque (qui contrôle comment le calque utilise la transparence) a été transférée au calque de Masque, nous permettant de l'éditer :
* Clic droit sur le calque principale, et choisissez "Show Layer Mask". Puis, notre fenêtre d'édition principale montrera uniquement le calque de Masque. Le Blanc est visible, le Noir est transparent.
* Prenez un pinceau, changer la couleur de premier plan à noir, et remplissez complètement de noir les deux formes de plumes.
* Lorsque c'est fait, clic droit sur le calque principale, et sélectionnez "Apply Layer Mask". La modification apportée au calque de masque est maintenant apportée au Canal Alpha du calque, et les plumes ne sont plus visibles, MAIS elles sont encore utilisables si vous souhaitez les montrer plus tard.
Dernière édition par Azaer le Sam 21 Nov - 23:40, édité 4 fois

Azaer- Titulaire

- Messages : 139
Date d'inscription : 08/07/2009
 Re: Tutoriel : création de skin d'équipe
Re: Tutoriel : création de skin d'équipe
12. Localisation des Fichiers "Cache" et Système de Dénomination :
Il est temps de comprendre comment le jeu nomme ses fichiers "Cache", et où ils sont stockés. C'est important car:
* Vous devez comprendre la manière dont ils sont nommés pour concevoir correctement ou écrire par dessus les fichiers "Cache".
* Une partie du nom est déterminé par la couleur de base que vous avez choisi pour votre équipe. Retounez voir la charte chromatique ici si vous avez oublié la couleur choisie et les valeurs correspondantes.
* Ils doivent être placés dans le bon répertoire pour que le jeu puisse les utiliser.
Le Répertoire "Cache" pour ce modèle est localisé à
Mes Documents\BloodBowl\Cache\3d\Skin\Team\Human\Lineman\Textures
Le fichier "Cache" que nous devrons remplacer (s'il existe déjà) est dans les dossiers Set_01, Set_02, et Set_03, et ressemble à cela :
Set_Lineman_01_0-0.0-0.5-1.0_D.dds
Traduction :
Set_position_set d'armure_niveau de détail mip map-% de rouge-% de vert-% de bleu_D.dds
Définitions :
* position = ça veut dire ce que ça veut dire
* set d'armure = 01, 02, ou 03 (NDT : ou 04 ou 05 ou ....)
* niveau de détails mip map :
---> 0 = 512 x 512 pixels (details haut)
---> 1 = 256 x 256 px (moyen)
---> 2 = 128 x 128 px (bas)
* % de rouge, vert et bleu = le proportion de RGB qui compose la couleur d'équipe choisie. Le fichier ci-dessus a 0% de rouge, 50% de vert et 100% de bleu.
Dans le cas de ma skin des Steelers de Pittsburgh, j'ai choisi la couleur qui a des valeurs de 0.1 - 0.1 - 0.1 (10% de rouge, 10% de vert et 10% de bleu), ce qui est presque noir. Donc les textures que je vais créer ou remplacer sont :
My Documents\BloodBowl\Cache\3d\Skin\Team\Human\Lineman\Textures\Set_01\Set_Lineman_01_0-0.1-0.1-0.1_D.dds
My Documents\BloodBowl\Cache\3d\Skin\Team\Human\Lineman\Textures\Set_02\Set_Lineman_02_0-0.1-0.1-0.1_D.dds
My Documents\BloodBowl\Cache\3d\Skin\Team\Human\Lineman\Textures\Set_03\Set_Lineman_03_0-0.1-0.1-0.1_D.dds
Après avoir compris comment nommer vos textures et où les stocker, vous n'aurez plus qu'à faire ce qui est expliqué dans la prochaine étape.
Il est temps de comprendre comment le jeu nomme ses fichiers "Cache", et où ils sont stockés. C'est important car:
* Vous devez comprendre la manière dont ils sont nommés pour concevoir correctement ou écrire par dessus les fichiers "Cache".
* Une partie du nom est déterminé par la couleur de base que vous avez choisi pour votre équipe. Retounez voir la charte chromatique ici si vous avez oublié la couleur choisie et les valeurs correspondantes.
* Ils doivent être placés dans le bon répertoire pour que le jeu puisse les utiliser.
Le Répertoire "Cache" pour ce modèle est localisé à
Mes Documents\BloodBowl\Cache\3d\Skin\Team\Human\Lineman\Textures
Le fichier "Cache" que nous devrons remplacer (s'il existe déjà) est dans les dossiers Set_01, Set_02, et Set_03, et ressemble à cela :
Set_Lineman_01_0-0.0-0.5-1.0_D.dds
Traduction :
Set_position_set d'armure_niveau de détail mip map-% de rouge-% de vert-% de bleu_D.dds
Définitions :
* position = ça veut dire ce que ça veut dire
* set d'armure = 01, 02, ou 03 (NDT : ou 04 ou 05 ou ....)
* niveau de détails mip map :
---> 0 = 512 x 512 pixels (details haut)
---> 1 = 256 x 256 px (moyen)
---> 2 = 128 x 128 px (bas)
* % de rouge, vert et bleu = le proportion de RGB qui compose la couleur d'équipe choisie. Le fichier ci-dessus a 0% de rouge, 50% de vert et 100% de bleu.
Dans le cas de ma skin des Steelers de Pittsburgh, j'ai choisi la couleur qui a des valeurs de 0.1 - 0.1 - 0.1 (10% de rouge, 10% de vert et 10% de bleu), ce qui est presque noir. Donc les textures que je vais créer ou remplacer sont :
My Documents\BloodBowl\Cache\3d\Skin\Team\Human\Lineman\Textures\Set_01\Set_Lineman_01_0-0.1-0.1-0.1_D.dds
My Documents\BloodBowl\Cache\3d\Skin\Team\Human\Lineman\Textures\Set_02\Set_Lineman_02_0-0.1-0.1-0.1_D.dds
My Documents\BloodBowl\Cache\3d\Skin\Team\Human\Lineman\Textures\Set_03\Set_Lineman_03_0-0.1-0.1-0.1_D.dds
Après avoir compris comment nommer vos textures et où les stocker, vous n'aurez plus qu'à faire ce qui est expliqué dans la prochaine étape.
Dernière édition par Azaer le Dim 22 Nov - 0:06, édité 8 fois

Azaer- Titulaire

- Messages : 139
Date d'inscription : 08/07/2009
 Re: Tutoriel : création de skin d'équipe
Re: Tutoriel : création de skin d'équipe
13. Voir Vos Création dans le Jeu :
Lorsque vous avez tout bien modifié, vous devez sauvegardez le fichier avec le bon nom de "Cache" et au bon endroit. Vous devez également changer la date en utilisant l'utilitaire "File Date Changer" (retournez dans la section Outils si vous ne l'avez pas encore téléchargé). Pourquoi vous dites-vous? Parce que si la date de création de votre fichier "Cache" est plus ancienne que le jour actuel, le jeu pourrait remplacer vos textures. Je mets la date de tous mes fichiers à l'année 2015, ce qui me donne une bonne marge de sécurité. Dans mon cas, le fichier que je sauve est :
Set_Lineman_01_0-0.1-0.1-0.1_D.dds
Maintenant, placez ou sauvegardez ce fichier dans le répertoire "Cache", situé dans :
Mes Documents\BloodBowl\Cache\3d\Skin\Team\Human\Lineman\Textures\Set_01
Avant de démarrer le jeu, la dernière étape est de remplacer TOUS les fichiers "Cache" du répertoire suivant (ce qui inclut tous les fichiers _D, _N et _S) :
Mes Documents\BloodBowl\Cache\3d\Skin\Team\Human\Lineman\Textures
Si le répertoire ne contient que des dossiers, vous n'avez pas besoin d'effacer quoi que ce soit. Sans effacer ces fichiers, le jeu peut ne pas créer de skin avec les nouvelles textures que vous venez de faire.
Démarrez le jeu, et allez voir votre équipe dans l'écran de management. Vous devriez voir votre nouvelle skin sur tout les Lineman de bas niveau. A présent, répétez toutes les étapes précédentes avec les autres positions de votre équipe. Et peut-être voudrez-vous modifier l'ensemble des sets d'armures de chaque position.
Lorsque vous avez tout bien modifié, vous devez sauvegardez le fichier avec le bon nom de "Cache" et au bon endroit. Vous devez également changer la date en utilisant l'utilitaire "File Date Changer" (retournez dans la section Outils si vous ne l'avez pas encore téléchargé). Pourquoi vous dites-vous? Parce que si la date de création de votre fichier "Cache" est plus ancienne que le jour actuel, le jeu pourrait remplacer vos textures. Je mets la date de tous mes fichiers à l'année 2015, ce qui me donne une bonne marge de sécurité. Dans mon cas, le fichier que je sauve est :
Set_Lineman_01_0-0.1-0.1-0.1_D.dds
Maintenant, placez ou sauvegardez ce fichier dans le répertoire "Cache", situé dans :
Mes Documents\BloodBowl\Cache\3d\Skin\Team\Human\Lineman\Textures\Set_01
Avant de démarrer le jeu, la dernière étape est de remplacer TOUS les fichiers "Cache" du répertoire suivant (ce qui inclut tous les fichiers _D, _N et _S) :
Mes Documents\BloodBowl\Cache\3d\Skin\Team\Human\Lineman\Textures
Si le répertoire ne contient que des dossiers, vous n'avez pas besoin d'effacer quoi que ce soit. Sans effacer ces fichiers, le jeu peut ne pas créer de skin avec les nouvelles textures que vous venez de faire.
Démarrez le jeu, et allez voir votre équipe dans l'écran de management. Vous devriez voir votre nouvelle skin sur tout les Lineman de bas niveau. A présent, répétez toutes les étapes précédentes avec les autres positions de votre équipe. Et peut-être voudrez-vous modifier l'ensemble des sets d'armures de chaque position.
Dernière édition par Azaer le Dim 22 Nov - 0:21, édité 3 fois

Azaer- Titulaire

- Messages : 139
Date d'inscription : 08/07/2009
 Re: Tutoriel : création de skin d'équipe
Re: Tutoriel : création de skin d'équipe
14. Ajouter Plus de Détails...
Cet article a pour objectif de donner une base saine à ceux qui veulent peindre leurs propres créations. Voici un exemple de ce que j'ai choisi d'améliorer sur la skin que j'ai créé pour ce tutoriel.


Cet article a pour objectif de donner une base saine à ceux qui veulent peindre leurs propres créations. Voici un exemple de ce que j'ai choisi d'améliorer sur la skin que j'ai créé pour ce tutoriel.


Dernière édition par Azaer le Sam 21 Nov - 23:20, édité 3 fois

Azaer- Titulaire

- Messages : 139
Date d'inscription : 08/07/2009
 Re: Tutoriel : création de skin d'équipe
Re: Tutoriel : création de skin d'équipe
bravo azaer ça va en interresser plus d'un

atsukau- Graphiste

- Messages : 2198
Date d'inscription : 06/07/2009
Age : 45
Localisation : la montagne...beurk
 Re: Tutoriel : création de skin d'équipe
Re: Tutoriel : création de skin d'équipe
Voilà un essai flash-éclair que j'ai fait du boulot entre 2 rendez-vous, juste pour dire que c'est hyper simple.
J'ai une interrogation sur le partage de ces skins par contre.
La map modifiée :
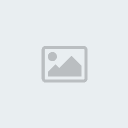
Le rendu 3D dans Nifskope (sans les effets de lumières) :

Je ferai une capture dans BB ce soir.
J'ai une interrogation sur le partage de ces skins par contre.
La map modifiée :
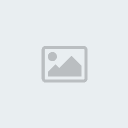
Le rendu 3D dans Nifskope (sans les effets de lumières) :

Je ferai une capture dans BB ce soir.

Azaer- Titulaire

- Messages : 139
Date d'inscription : 08/07/2009
 Sujets similaires
Sujets similaires» Création d'équipe
» Création d'une coupe
» 18/07/09 [Saison 1] Lancement Coupe des Equipes Reserves. Création liste D'attente pr le premier tour
» Création d'une coupe
» 18/07/09 [Saison 1] Lancement Coupe des Equipes Reserves. Création liste D'attente pr le premier tour
Page 1 sur 1
Permission de ce forum:
Vous ne pouvez pas répondre aux sujets dans ce forum